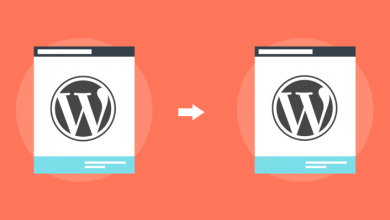Cara Mempercepat Website WordPress Dengan Plugin W3TotalCache

Cara Mempercepat Website WordPress Dengan Plugin W3TotalCache – Seperti yang telah kita bahas sedikit mengenai artikel “Optimasi Kecepatan Website WordPress Dengan Plugin Gratis“. Bahwa Plugin W3TotalCache merupakan plugin caching yang berfungsi untuk meningkatkan kecepatan website saat diakses.
Plugin W3TotalCache akan menyimpan caching yang mana akan membuat user yang berkunjung ke website akan menikmati kecepatan website yang baik. Karena W3TotalCache akan menyimpan file dinamis website dan akan ditampilkan dalam bentuk statis. Jadi setiap pengunjung yang datang tidak harus load database kembali.
Sebelum sobat menggunakan Plugin W3 Total Cache ini, pastikan layanan hosting sobat sudah support dengan fitur Option memcache dan Memcache. Yang secara umum dapat sobat hidupkan pada versi php (selector php cpanel).
Baca >> Cara Mengaktifkan Option memcache dan Memcache Di Cpanel
Setelah kedua fitur tersebut aktif, maka sobat siap untuk melakukan install W3 Total Cache. Berikut Cara Mempercepat Website WordPress Dengan Plugin W3TotalCache.
Install Plugin W3 Total Cache
Setelah sobat masuk ke dalam Dasboard WordPress. Selanjutnya sorot menu plugins disebelah kiri dan pilih Add New.
Pada kolom kanan atas silakan cari plugin “W3 Total Cache“. Dan Klik Install Now kemudian Aktifkan.

 Untuk Install saat ini sudah selesai. Sobat akan menemukan menu baru di sidebar sebelah kiri Dashboard wordpress sobat. Nama dari menu tersebut adalah “Performance”
Untuk Install saat ini sudah selesai. Sobat akan menemukan menu baru di sidebar sebelah kiri Dashboard wordpress sobat. Nama dari menu tersebut adalah “Performance”
Konfigurasi Plugin W3 Total Cache
Selanjutnya sobat klik Performance >> General Setting pada menu “Performance”
Silakan cari Page Cache. Pilih Enable dan Disk: Enhanced agar waktu respons blog sobat turun.
 Selanjutnya Minify jika sobat ingin memperkecil ukuran script website (css, javascript, html). Namun bila sudah menggunakan plugin lainnya, maka tidak perlu lagi di centang pada bagian ini.
Selanjutnya Minify jika sobat ingin memperkecil ukuran script website (css, javascript, html). Namun bila sudah menggunakan plugin lainnya, maka tidak perlu lagi di centang pada bagian ini.
 Masih di menu General Settings, cari dan centang enable pada bagian “Browser Cache“. Setelah itu, klik tombol Save All Settings.
Masih di menu General Settings, cari dan centang enable pada bagian “Browser Cache“. Setelah itu, klik tombol Save All Settings.
 Catatan: Jika saat ini sobat menggunakan shared hosting, untuk yang lainnya biarkan default saja !.
Catatan: Jika saat ini sobat menggunakan shared hosting, untuk yang lainnya biarkan default saja !.
Konfigurasi Browser Cache
Pada tab General, silakan uncheck (tidak di centang) pada opsi berikut :
- Prevent caching of objects after settings change
- Do not process 404 errors for static objects with WordPress
- Rewrite URL structure of objects
Sedangkan pada konfigurasi lainnya biarkan default saja (masih dalam tab Browser Cache)
Baca >> Cara Mempercepat WordPress Dengan Speed Booster Pack
Baik sob, sekian panduan cara mempercepat website menggunakan Plugin W3 Total Cache. Jangan lupa comment dan sharenya ya.