Cara Upload Images WordPress Ke Server Lain

Cara Upload Images WordPress Ke Server Lain – Sebagai pengguna wordpress, mungkin Anda mengeluhkan size gambar yang mana setiap Anda upload 1 gambar si wordpress akan membuat duplikat gambar ke berbagai versi. Hal tersebut berfungsi agar gambar selalu responsive diberbagai device yang mengakses.
Sebenarnya Anda dapat menonaktifkan fitur tersebut, namun untuk kelemahannya adalah website bisa saja berantakan ketika diakses di versi mobile atau lainnya. Salah satu cara mengurangi penggunaan space image yang berlebihan pada hosting adalah dengan meletakan gambar di luar server.
Jika Anda memiliki biaya lebih, Anda dapat menggunakan layanan Amazon S3, DigitalOcean atau lain dalam penyimpanan gambar. Selain itu juga dapat menggunakan metode hotlinking, yang mungkin akan kita bahas pada kesempatan lainnya.
Sedangkan pada panduan kali ini saya akan mencoba menggunakan server lainnya dan menggunakan cara manual. Untuk yang pasti cara ini belumlah sempurna, karena masih terdapat kekurangan yang harus dibenahi. Sebelum saya memulai membahas cara upload images wordpress ke server lain, saya akan menginformasikan terlebih dahulu kelemahan dari cara ini.
Kekurangan Menggunakan Metode Ini
- Ketika menghapus gambar pada library media wordpress, maka di server tidak akan terhapus. Sehingga perlu hapus manual di server tempat penyimpanan gambar.
Nah itu kekurangan dari metode ini, perlu penyempurnaan lebih lanjut agar panduan ini lebih sempurna. Rekomendasi dari saya gunakan plugin atau server yang sudah kompleks dan sempurna konfigurasi image wordpress ke lainnya.
Rekomendasi Layanan Untuk External Images WordPress
- Amazon S3
- Digital Ocean
Baik, mari kita langsung saja mulai tutorial upload gambar wordpress ke server lain. Oh iya, saya akan membagi sub-sub tutorialnya. Mulai dari membuat subdomain di server, membuat akun ftp, Install & settings plugins remote, konfigurasi images directory wordpress.
Meskipun Anda sudah mengetahui cara membuat subdomain, akun FTP atau konfigurasi images direktori wordpress, maka sebaiknya mengikuti panduan ini dengan baik agar tidak terjadi kegagalan. Karena akan ada sedikit perbedaan dengan yang biasa Anda lakukan.
* Cara Membuat Subdomain Untuk Remote
#1 Pertama, silakan Anda login ke cpanel dan cari menu Subdomains (di server tempat images disimpan).
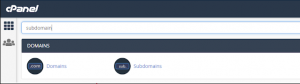
#2 Kedua, buat nama nama subdomain sesuai dengan keinginan Anda. Jika pada panduan ini saya menggunakan nama domain lain dalam pembuatan subdomain. Ingat !, pastikan subdomain tersebut mengarah ke server tempat gambar wordpress akan disimpan.
Jangan lupa untuk mengingat nama direktori folder subdomain Anda, karena akan digunakan untuk settings FTP. Jika pada panduan ini saya membuat nama direktori “untukremote“, silakan dicek pada gambar.

#3 Ketiga, lihat pada daftar list subdomain. Pastikan subdomain yang telah Anda buat sudah ada. Sekarang pembuatan subdomain telah selesai, mari kita lanjutkan ke panduan berikutnya.
* Cara Membuat Akun FTP
#1 Pertama, silakan login ke cpanel dan cari menu FTP Accounts (di server tempat images disimpan).

#2 Kedua, buatlah akun ftp sesuai dengan nama yang Anda inginkan. Ingat !, untuk nama direktori disesuaikan dengan nama document root subdomain yang telah Anda buat.
Pada bagian direktori Anda isikan public_html/namadirektorisubdomain. Karena nama direktori subdomain yang saya buat tadi adalah “untuk remote“, sehingga direktori FTP saya menjadi “public_html/untukremote“.
Sedangkan pada bagian domain bisa Anda pilih nama “subdomain“, untuk bagian login sesuai keinginan Anda, nantinya akan menjadi username FTP. Agar mudah disamakan saja dengan nama direktori subdomain seperti yang saya lakukan. Dan yang terakhir password juga sesuai keinginan Anda.
Untuk detail hasil konfigurasinya kurang lebih seperti gambar dibawah ini :
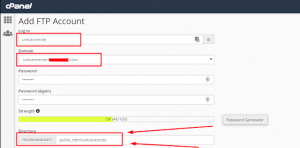
#3 Ketiga, selanjutnya klik saja menu “Create FTP Account” agar akun ftp berhasil dibuat. Cek juga list akun FTP untuk memastikan bahwa akun ftp telah terbuat.
Untuk detail FTPnya bisa dengan klik menu “Configure FTP Client” pada sebelah kanan akun FTP yang Anda buat. Simpan dengan baik detail tersebut, karena akan digunakan untuk settings plugin.

* Install & Settings Plugins Remote
#1 Pertama, download plugin “wp-ftp-media-library-master” melalui link berikut : Download Disini
#2 Kedua, upload dan install plugin melalui admin wordpress Anda. Pilih menu plugins > add new > upload plugin > pilih plugin .zip yang telah di download.
Dan langsung aktifkan saja plugin “wp-ftp-media-library-master” setelah install selesai.
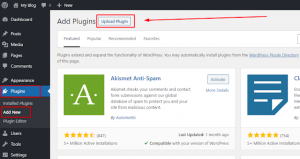
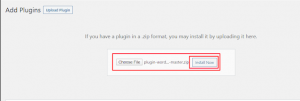

Sekarang saatnya melakukan konfigurasi ftp pada script plugin. untuk konfigurasi script sendiri bisa langsung melalui admin wordpress atau cpanel.
Jika melalui cpanel Anda dapat menemukan plugin wordpress di File manager > folder file wordpress > folder wp-content > folder plugins > folder Wp-ftp-media-library > edit file “wp-ftp-media.php”.
Namun pada panduan ini saya akan melakukan editing script plugin wp-ftp-media-library langsung dari admin wordpress. Agar lebih mudah dan simpel tentunya.
#3 Ketiga, pada bagian menu plugin sebelah kanan, silakan Anda klik menu “plugin editor“.

#4 Keempat, di pojok kanan atas silakan pilih plugin “Wp-ftp-media-library” kemudian klik “select” untuk menampilkan script dari plugin tersebut.

#5 Kelima, silakan cari/scrool bagian script berikut untuk melakukan edit sesuai dengan detail FTP yang telah Anda buat sebelumnya.
Berikut contohnya, jika dari hasil pembuatan FTP saya sebelumnya.
$settings = array(
‘host’ => ‘ftp.namadomain.com’, // *the ftp-server hostname
‘port’ => 21, // * the ftp-server port (default saja)
‘user’ => ‘untukremote@untukremote.namadomain.com’, // * ftp-user
‘pass’ => ‘password-ftp’, // * ftp-password
‘cdn’ => ‘untukremote.namadomain.com’, // * subdomain atau domain gambar of the uploads
‘path’ => ‘/’,
‘base’ => $upload_dir[‘basedir’] // Basedir on local
);
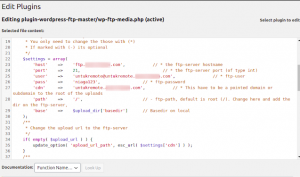
Jika sudah selesai edit maka bisa langsung klik menu “Update File“. Ini sama dengan akses ftp, sehingga bila gagal. Silakan mencoba menghubungi layanan hosting untuk pengecekan akses ftp Anda jika terjadi kegagalan.
* Konfigurasi Direktori Gambar WordPress
#1 Pertama, Agar settings direktori gambar muncul, maka silakan mencoba upload gambar dari menu media. setelah itu Anda bisa melakukan refresh browser.
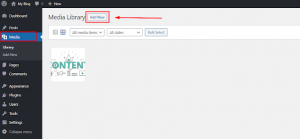
#2 Kedua, selanjutnya cari menu “settings” dan pilih “media“. Pada bagian “Store uploads in this folder” Anda bisa mengisikan direktori FTP atau subdomain Anda tadi. Sesuai dengan direktori subdomain atau ftp saya tadi, maka saya akan mengisikan “public_html/untukremote“. Sedangkan milik Anda bisa disesuaikan.
Sedangkan pada bagian “Full URL path to files” isikan dengan alamat subdomain atau domain Anda. Ingat !, bila subdomain atau domain pada server tujuan Anda install SSL maka url harus menggunakan https.
Karena subdomain saya tidak di install ssl, sehingga pada bagian url saya hanya menggunakan http saja (http://untukremote.namadomain.com).

#3 Ketiga, sekarang konfigurasi telah selesai. Anda dapat melakukan pengecekan dengan klik gambar pada menu media. Maka nantinya akan berganti link gambar menjadi link subdomain atau domain lokasi server gambar berada.

Dengan metode ini, maka space hosting Anda tidak akan penuh dengan banyaknya gambar. Memisahkan gambar ke lokasi server lain juga akan mengurangi penggunaan resource hosting karena load gambar di server lainnya. Metode ini sangat berguna untuk website Anda yang memang membutuhkan banyak space untuk penyimpanan gambar.
Demikianlah Cara Upload Images WordPress Ke Server Lain. Semoga bermanfaat dan dapat membantu Anda. Jangan lupa untuk shared artikel ini kepada teman, kerabat, saudara atau lainnya. Agar mimin novri.web.id lebih semangat dalam membuat panduan-panduan lain.

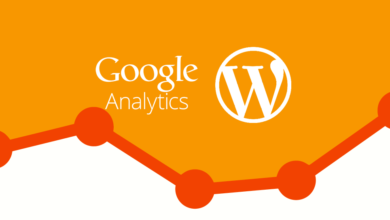

![Photo of [Wordpres] Cara Menghilangkan Skip to Content Di WordPress](https://www.kbtegno.com/wp-content/uploads/2019/10/Wordpres-Cara-Menghilangkan-Skip-to-Content-Di-Wordpress-390x220.png)
jika yang tidak menggunakan Cpanel gemana mas?
Halo mas budi,
Tidak menggunakan cpanel tidak masalah mas,
Yang terpenting nanti di bagian settings scriptnya saja yang sesuai : http://i.imgur.com/cI9vmSo.png
Karena menggunakan metode FTP maka hosting yang digunakan harus bisa untuk akun FTP.
Dan mas sendiri harus tahu path directory settings FTP, karena digunakan untuk setting di media wordpressnya.
kalau ingin pasang CDN misalnya dari bunnycdn pada subdomainnya, caranya bagaimana mas? saya coba malah error gambarnya.
Jadi subdomainnya ingin menggunakan CDN gitu ya ?.
Berarti untuk bagian ‘host’ => ‘ftp.namadomain.com’, gunakan IP hosting saja.
buat tutorial yang tanpa panel gan.
Pada dasarnya akan sama saja mas, baik menggunakan panel ataupun tidak.
Yang terpenting mengetahui root folder subdomain atau domain website yang ingin digunakan sebagai link upload gambar tersebut.
Untuk kedepan bisa dibuat panduan tanpa panel juga, terima kasih
Jika sebelumnya sudah ada artikel dan imagenya di folder upload wp apakah hrus upload ulang ke folder / subdomain tujuan mas?
Harus di upload ulang ke folder tujuan supaya nanti terbaca image yang lama.
Karena semua file images akan diarahkan ke subdomain yang telah di konfigurasi tersebut.
mas ini hanya untuk media saja kan nggak ke plugin dll?
Benar mas, ini hanya gambar/media saja.
Plugin tidak termasuk.