Cara Upload Codeigniter 3 dari Localhost ke Hosting
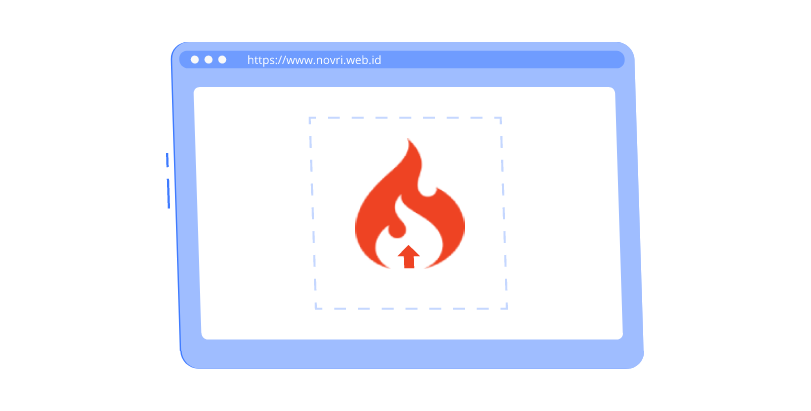
Bagaimana cara upload codeigniter 3 dari localhost ke hosting ?. Codeigniter adalah aplikasi open source yang berupa kerangka kerja PHP dengan model MVC (Model, View, Controller) untuk membangun situs web dinamis dengan menggunakan PHP.
Setelah melakukan development website menggunakan codeigniter di localhost, sekarang saat upload ke server hosting agar website dapat diakses publik. Dengan berada di hosting, fule website Anda akan dengan mudah untuk diakses oleh orang dari manapun.
Sebelum Anda mulai mengikuti panduan ini, pastikan sudah mempersiapkan hosting dan domain. Namun bila belum memiliki layanan hosting, Anda bisa mulai memilih layanan hosting dan domain terlebih dahulu. Berikut ini beberapa rekomendasi layanan hosting indonesia terbaik yang dapat menjadi pilihan : Hosting Indonesia.
Cara upload file codeigniter secara umum akan sama dengan website native PHP. Setelah di upload maka perlu settings koneksi database agar website terhubung ke database hosting serta dapat diakses.
Cara Upload Codeigniter 3 dari Localhost ke Hosting
Sebelum Anda mulai mengikuti panduan ini, pastikan file website dan database dari localhost telah Anda. Pada panduan ini saya akan tetap membahasanya mulai dari backup file codeigniter yang ada di localhost hingga berhasil online di hosting. Karena mungkin beberapa dari Anda ada yang belum mahir dalam melakukan backup file website ataupun database di localhost. Berikut untuk panduan lengkap cara upload codeigniter 3 dari localhost ke hosting :
1. Backup Codeigniter di Localhost
Pastikan web server localhost Anda sudah diaktifkan terlebih dahulu, disini saya menggunakan XAMPP. Bila Anda menggunakan web server selain xampp maka bisa menyesuaikan. Cukup aktifkan saja bagian APACHE dan MYSQL.

Backup Database
Setelah service MYSQL dan apache Anda aktifkan, selanjutnya silakan untuk akses phpMyadmin melalui browser dengan menjalankan alamat http://localhost/phpmyadmin.
Lalu klik nama database yang ada di phpmyadmin dan klik export, maka akan terdownload file database dengan ekstensi .sql.

Backup File Website
File website berada pada folder .htdocs yang ada di installer xampp. Silakan Anda melakukan pengecekan folder .htdocs dan temukan file website Anda. Disini file website saya letakan pada folder “codeigniter” yang sebelumnya telah saya buat.
Kompress semua file codeigniter menjadi ekstensi .zip, Karena kita akan melakukan upload ke hosting dalam bentuk zip agar lebih mudah.
Ingat !, kompress file website codeigniter dalam bentuk .zip.
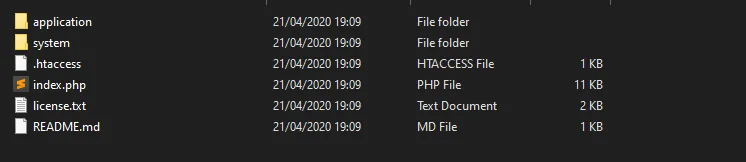
Setelah selesai di .zip, maka Anda sudah memiliki 2 file yaitu file-website.zip dan database.sql sebelumnya. 2 File ini yang akan kita gunakan untuk di upload ke hosting.
2. Upload Codeigniter 3 ke Hosting
Dalam hal ini, Anda akan melakukan beberapa hal yaitu membuat database di hosting terlebih dahulu serta import kemudian melakukan upload file website. Pastikan Anda sudah menyiapkan filewebsite.zip serta database.sql yang sebelumnya telah Anda backup dari localhost.
Membuat dan Import Database
Agar nantinya tidak bolak balik melakukan konfigurasi database, maka lebih baik kita mulai dari pembuatan akun database terlebih dahulu pada cpanel.
Silakan Anda login ke cpanel kemudian temukan dan klik menu “MYSQL DATABASES“.
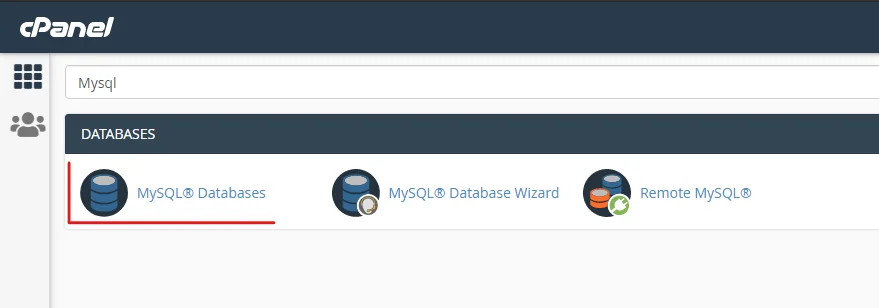
Buat nama database sesuai dengan kebutuhan Anda. Disini saya membuat database dengan nama “codeigniter”. Nama database Anda akan dimulai dari username cpanel (karakter unik).
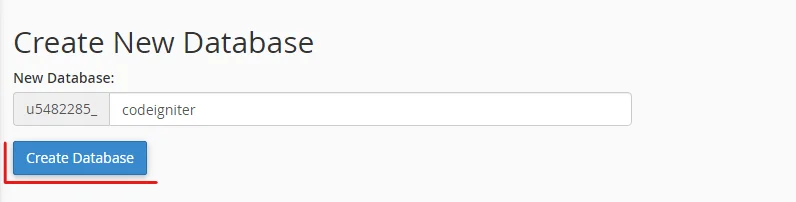

Scrool kebawah dan buat nama user database Anda. Sama seperti nama database, username juga akan diawali dengan kode unik (username cpanel). Simpan nama database, username dan password yang telah Anda buat sebelumnya.
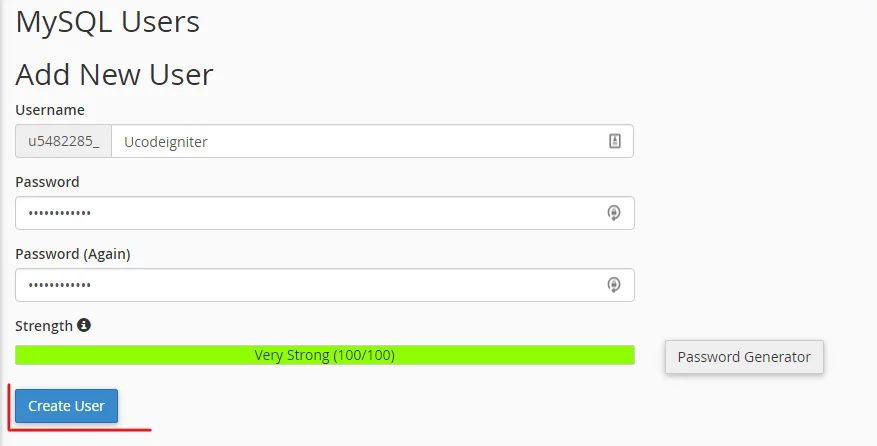
Selanjutnya berikan privileges pada user database sebelumnya. Scrool kebawah, dan temukan bagian “Add user to database”. Anda bisa memilih username dan database telah Anda buat.
Kemudian centang semua privilages dan klik tombol “make changes”.

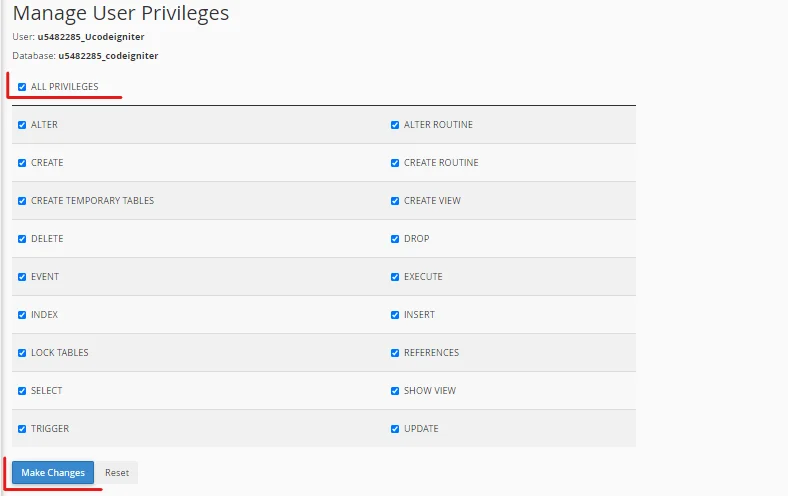
Setelah database sudah dibuat, maka Anda bisa melakukan import file sql yang telah di backup dari localhost melalui phpMyadmin. Cari dan klik menu “phpMyadmin” pada cpanel.
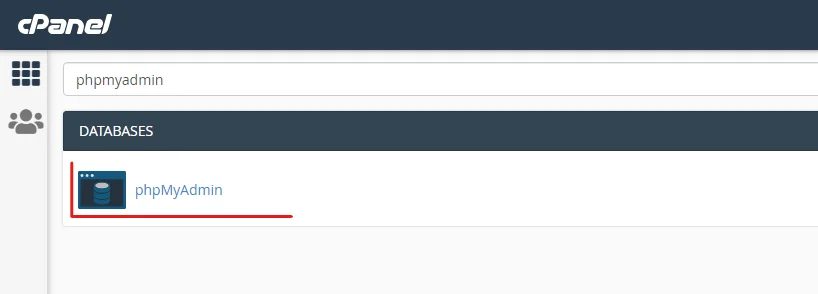
Pilih nama database yang telah dibuat yang ada di bagian kiri. Kemudian klik “Import” dibagian bar atas.

Pilih database.sql Anda dan klik “Go” dibagian bawah.
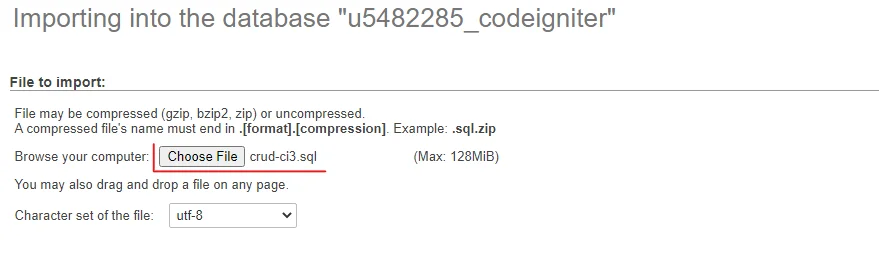
Saat ini proses import database telah selesai, selanjutnya perlu upload dan konfigurasi file website codeigniter ke hosting.
Upload dan Konfigurasi Codeigniter
Proses yang terakhir adalah upload filewebsite.zip ke hosting serta melakukan konfigurasi pada koneksi database dan base_url codeigniter.
Silakan Anda login ke cpanel dan klik menu “File Manager“.
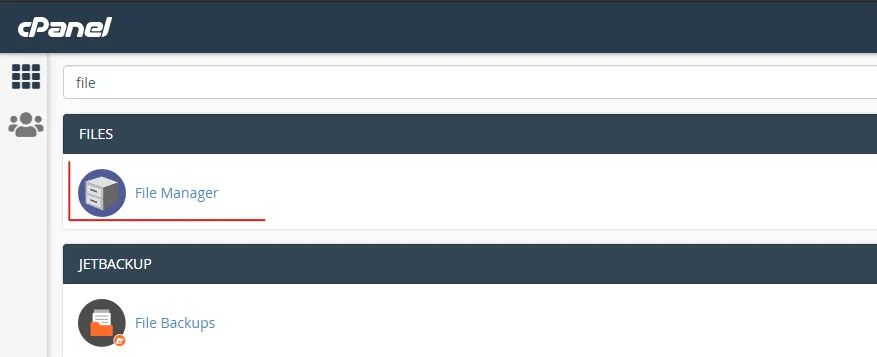
Pilih lokasi direktori website Anda akan diupload. Untuk mengetahui dimana direktori domain (Document Root) website berada, Anda bisa cek pada menu Domains di cpanel. Anda bisa klik bagian icon rumah dilist document root, sesuai dengan nama domain. Nantinya akan langsung diarahkan ke folder tempat meletakan website.
Setelah berada pada direktori, silakan Anda klik tombol “Upload” dibagian bar atas.
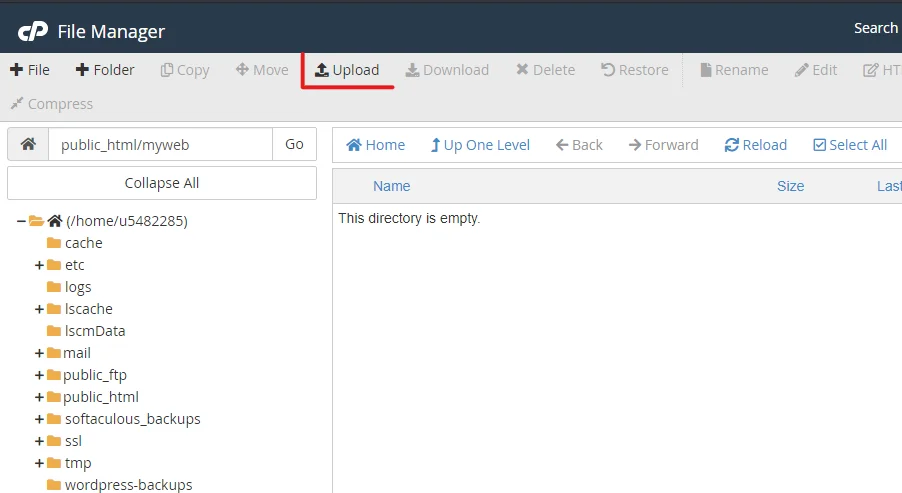
Pilih filewebsite.zip dan tunggu hingga proses upload selesai (100% warna hijau).

Kembali ke direktori maka Anda akan menemukan filewebsite.zip telah terupload. Klik kanan file >> pilih “Extract“.
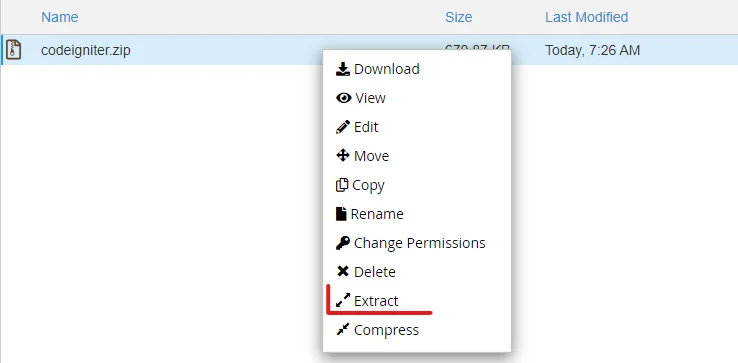
Selanjutnya masuk ke folder berikut untuk konfigurasi database dan base url.
Database : application >> config >> database.php
Base Url : application >> config >> config.php
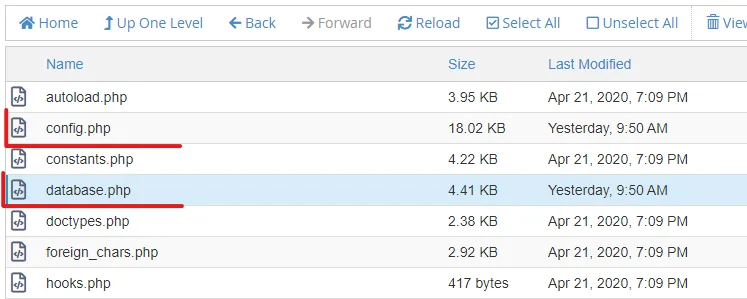
Silakan Anda edit bagian database.php terlebih dahulu, untuk konfigurasi koneksi database. Sesuaikan username, nama database dan password sesuai dengan detail database sebelumnya (diatas). Dan “save” apabila telah selesai.

Edit juga config.php, lalu pada bagian $config[‘base_url’] ganti dengan nama domain/website Anda. Klik “Save” apabila telah selesai.

Anda bisa coba cek dengan akses domain pada browser, seharusnya saat ini domain telah menampilkan website codeigniter.
TIPS !. Secara umum codeigniter 3 akan membutuhkan versi PHP 5.6 keatas, sehingga Anda perlu memastikan versi PHP yang digunakan saat ini agar tidak terjadi error. Apabila masih belum paham mengenai ini, Anda bisa tanyakan langsung kepada layanan hosting.
Demikianlah Cara Upload Codeigniter 3 dari Localhost ke Hosting. Semoga bermanfaat dan dapat membantu Anda. Jangan lupa untuk shared artikel ini kepada teman, kerabat, saudara atau lainnya. Agar mimin novri.web.id lebih semangat dalam membuat panduan-panduan lain. images by freepick.



