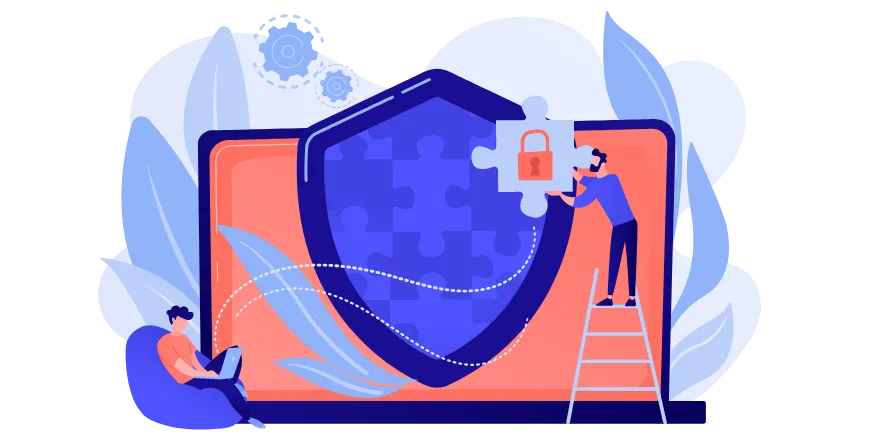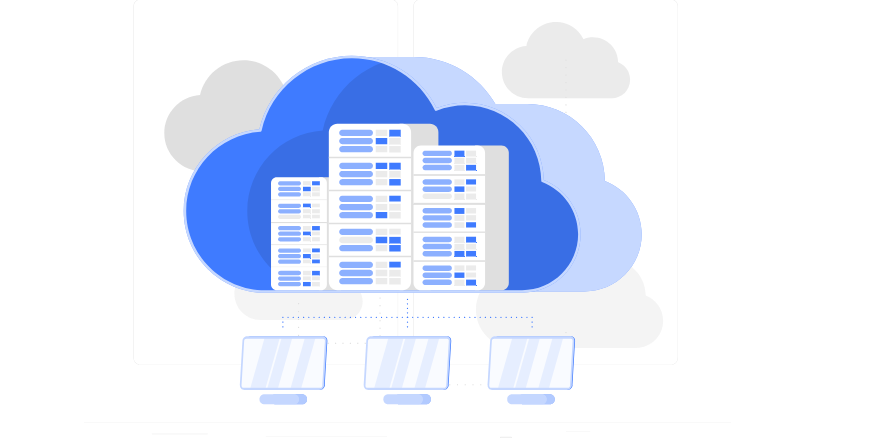Cara Install WordPress di Panel VestaCP – Melakukan install wordpress di panel vestacp bukanlah hal yang sulit. Meskipun Anda tidak bisa melakukan install wordpress hanya tinggal klik-klik saja, namun jika Anda mengikuti panduan ini dengan teliti maka akan mudah.
Sebelum Anda mulai melakukan install wordpress, pastikan sudah terdapat domain yang mengarah ke panel vestaCP Anda. Jika sudah mengarah mari kita mulai install wordpressnya.
Install WordPress di VestaCP
Sebelum Anda mulai menginstall wordpress, maka silakan untuk membuat akun database di panel VestaCP terlebih dahulu.
#1 Pertama, Login ke panel VestaCP dan cari menu “DB“.

#2 Kedua, Silakan klik “Add Database“, buat detail database dan jangan lupa untuk di simpan, Karena akan kita gunakan saat melakukan install wordpress nanti. Setelah mengisi nama, user serta password akun database, klik “Add” dibagian bawah.

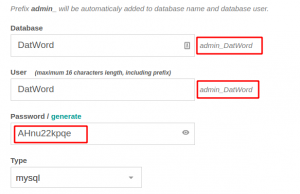
#3 Ketiga, Selanjutnya silakan untuk login ke SSH dan ketikan perintah “cd /home/username_vps/web/namadomainAnda.com/public_html” (Ex : cd /home/admin/web/sinauserver.online/public_html/).

#4 Keempat, Selanjutnya ketika perintah berikut untuk melakukan download package wordpress “wget http://wordpress.org/latest.zip”

#5 Kelima, Extract package wordpress yang telah berhasil di install dengan mengetikan perintah berikut “unzip latest.zip ; mv wordpress/* ./ ; rm -rf wordpress“.

#6 Keenam, Ketikan perintah “cd ..” (Tanpa tanda petik) untuk kembali ke folder website Anda. Dan ubah ownership menjadi admin dengan menjalankan perintah berikut “chown -R admin.admin public_html“.

#7 Ketujuh, Selanjutnya akses website Anda untuk melakukan settings database. Gunakan detail database yang telah kita buat sebelumnya.

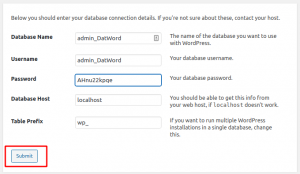

#8 Kedelapan, Isikan detail website wordpress Anda. Mulai dari judul, username, dan password login website. Kemudian klik “Install WordPress“.
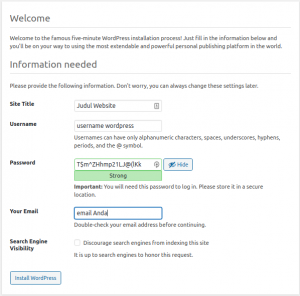
#9 Kesembilan, Selanjutnya Anda dapat login ke dashboard wordpress menggunakan detail login website sebelumnya.
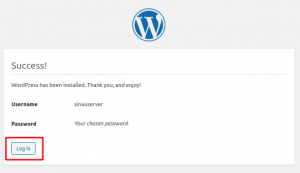

Saat ini Install WordPress di Panel VestaCP telah selesai. Anda dapat langsung melakukan design website sesuai kebutuhan.
Demikianlah Cara Install WordPress di Panel VestaCP. Semoga bermanfaat dan dapat membantu Anda. Jangan lupa untuk shared artikel ini kepada teman, kerabat, saudara atau lainnya. Agar mimin novri.web.id lebih semangat dalam membuat panduan-panduan lain.