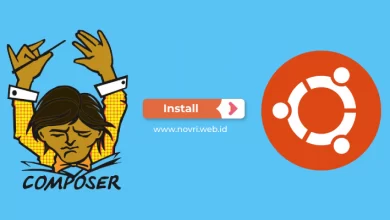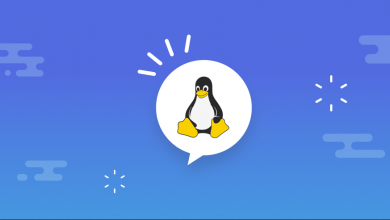Cara Install Visual Studio Code di Ubuntu 20.04 LTS

Install Visual Studio Code di Ubuntu 20.04 LTS – Visual Studio Code merupakan salah satu text editor yang saat ini banyak digunakan oleh programmer. Software ini dikembangkan oleh Microsoft dan dapat digunakan secara gratis. Banyak sekali fitur-fitur yang terdapat software visual studio code, diantaranya dukungan debugging, embedded Git control, syntax highlighting, code completion, integrated terminal, code refactoring, and snippets.
Selain di linux, Visual studio code juga dapat Anda gunakan pada sistem operasi windows dan macOS. Visual studio code secara default mendukung bahasa pemrograman Javascript, TypeScript dan NodeJS. Tak hanya itu, text editor yang satu ini juga mendukung bahasa pemrograman JAVA, PHP, Python dan lain sebagainya.
Cara instalasi visual studio code terdapat beberapa cara yang tentunya sangat mudah. Kita akan membahasnya nanti, sebelum itu kita perlu mengetahui kelebihan dan keunggulan dari visual studio code agar lebih mudah dalam menggunakannya.
Keunggulan Visual Studio Code
Ada banyak kelebihan dari visual studio code diantaranya adalah sebagai berikut :
1. Terinstall Plugin EMMET
Plugin emmet ini sangat berguna bagi developer untuk mempercepat dalam proses pembuatan kode pemrograman. Jika pada text editor lain Anda perlu melakukan instalasi terlebih dahulu, namun di visual studio code plugin emmet ini sudah otomatis terinstall.
2. Ada Fungsi Intellisense
Dengan adanya fungsi Intellisense (suggestion dan completion) akan membantu programmer dalam menemukan kesalahan dengan cepat dan akan memberikan sugesti autocomplete yang sesuai dengan variable yang telah Anda buat.
3. Integrasi dengan GIT
Visual Studio Code sangat mudah di integrasikan dengan GIT atau SCM provide lainnya. Membuat commit, pull, push dan lain sebagainya. Hal ini akan memudahkan bagi programmer yang bekerja secara team.
4. Extensions
Visual studio code menyediakan banyak sekali extensions dan plugins yang akan mendukung kemampuan text editor menjadi lebih powerfull.
Anda dapat mencari extensions melalui marketplace visual studio code melalui link berikut VScode Marketplace.
5. AutoComplete
Fitur yang satu ini sangat berguna untuk mempermudah serta mempercepat perkerjaan programmer. Dengan menekan tombol CTRL + SPACE pada keyboard, maka otomatis autocomplete akan muncul atau aktif.
Masih banyak lagi keunggulan dari visual studio code ini. Selain itu juga terdapat kekurangan dari software ini, yaitu membutuhkan spesifikasi komputer yang cukup tinggi dengan minimal 4GB RAM dan 4 core cpu agar kinerjanya lebih lancar. Kekurangan lainnya Anda perlu melafalkan shortcut key baru.
Install Visual Studio Code di Ubuntu 20.04 LTS
Pada panduan kali ini saya akan memberikan beberapa alternatif cara install visual studio code di ubuntu. Silakan Anda pilih saya cara termudah.
1. Install Visual Studio Code Dari Ubuntu Software
Cara yang pertama adalah dengan menggunakan ubuntu software. Cara ini sangat mudah karena menggunakan GUI, Anda hanya tinggal cari “visual studio code” dan klik “install” saja.
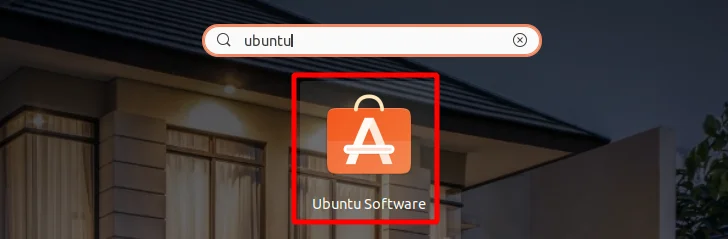
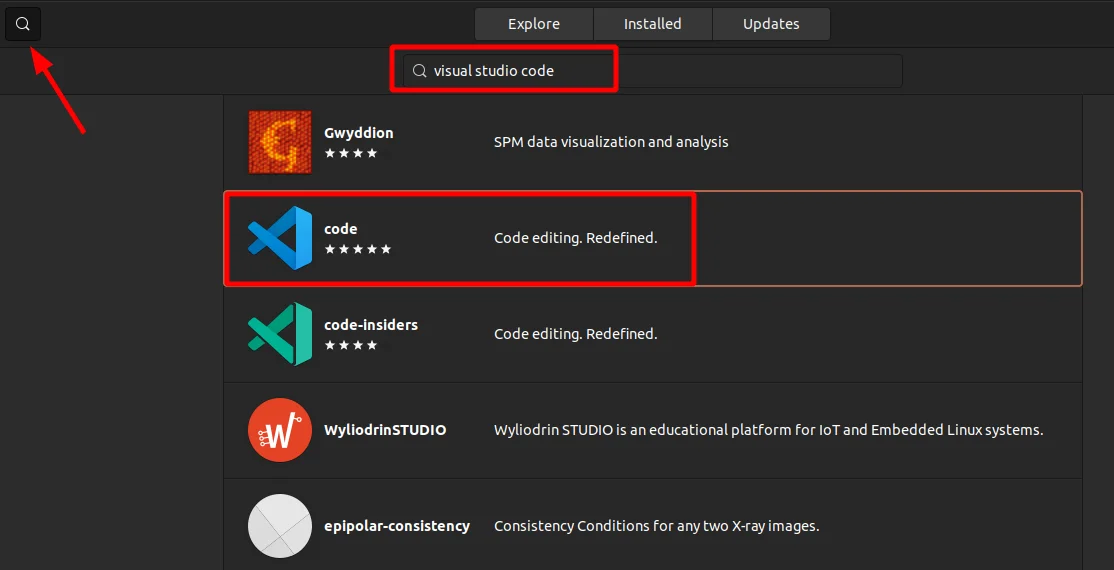
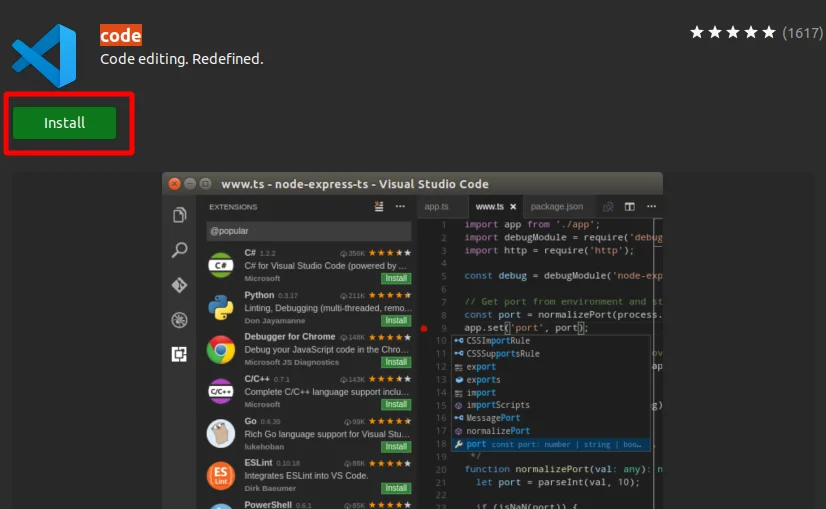
Jika ingin menghapus hanya perlu akses kembali “ubuntu software” >> klik “remove” pada bagian aplikasi visual studio code.
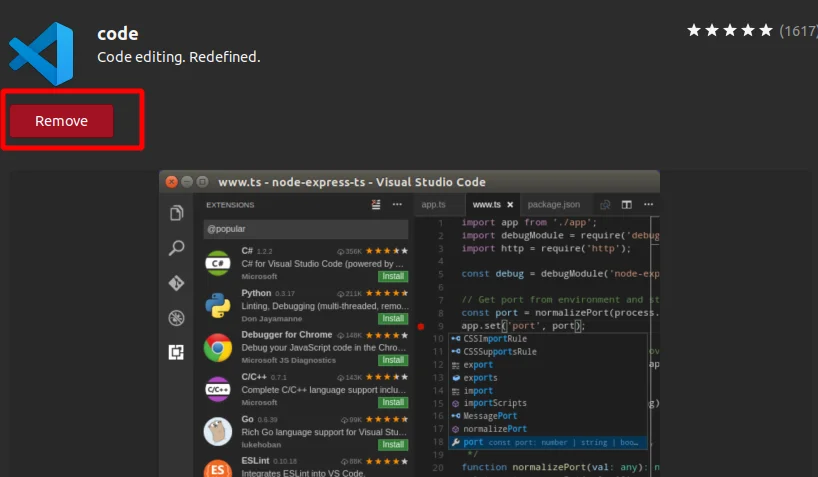
2. Install Visual Studio Code Menggunakan snap
Snap merupakan sistem yang menyediakan berbagai macam dependensi linux. Paket snap sangat mudah untuk diupgrade dan aman. Namun disisi lain paket snap memiliki jejak disk yang lebih besar dan waktu startup aplikasi juga lebih lama dibanding dengan deb. Paket snap Visual Studio Code didistribusikan dan dikelola oleh Microsoft secara langsung.
Anda dapat mengujungi website resmi snap untuk mencari dependensi lainnya snapcraft.io.
Untuk memulai menginstall visual studio code menggunakan snap, silakan Anda buka terlebih terminal dengan tekan tombol (Ctrl + Alt + T).
Kemudian jalankan perintah dibawah, jika ada informasi password maka Anda bisa memasukan password root.
sudo snap install code --classic
Apabila ada versi visual code terbaru, maka akan secara otomatis diperbaharui dari latar belakang.
Jika ingin menghapus instalasi visual studio code, Anda dapat menjalankan perintah berikut di terminal.
sudo snap remove code --purge
3. Install Visual Studio Code Dengan apt
Visual studio code juga tersedia dari repositori resmi Microsoft. Cara melakukan instalasinya tetap sama saja dengan cara snap, yaitu menggunakan terminal.
Perbaharui (update) package dan Install dependensi
Anda perlu masuk ke terminal terlebih dahulu, kemudian jalankan perintah dibawah.
sudo apt update
sudo apt install software-properties-common apt-transport-https wget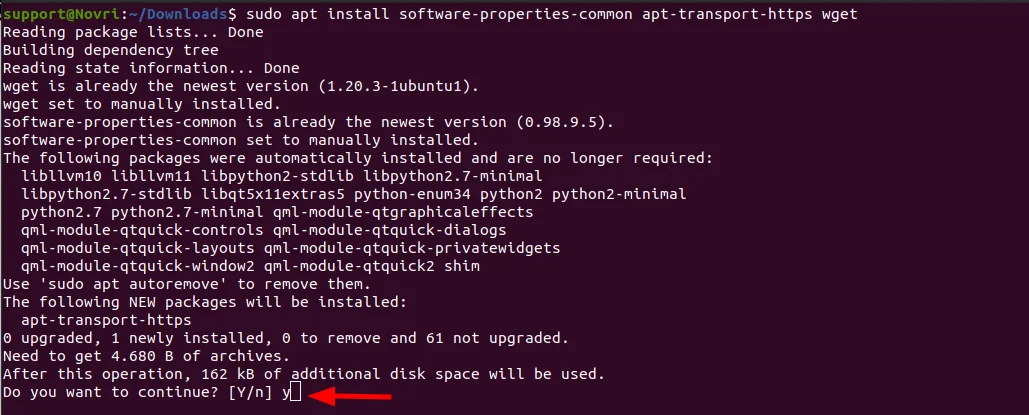
Import Microsoft GPG key menggunakan command wget
wget -q https://packages.microsoft.com/keys/microsoft.asc -O- | sudo apt-key add -
Aktifkan repositori Visual Studio Code dengan perintah dibawah.
sudo add-apt-repository "deb [arch=amd64] https://packages.microsoft.com/repos/vscode stable main"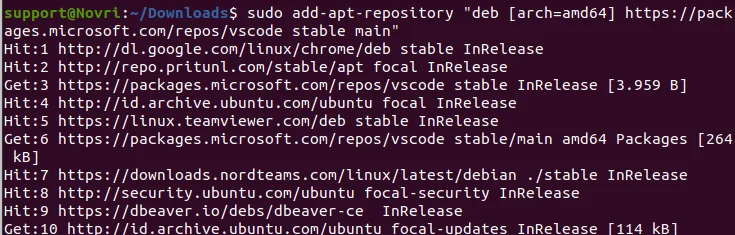
Setelah repositori apt diaktifkan , instal paket Visual Studio Code. Tunggu hingga instalasi selesai dan jalankan visual studio code.
sudo apt install code
Ketika versi baru dirilis, Anda dapat memperbarui paket Visual Studio Code dengan menjalankan perintah berikut di terminal:
sudo apt update
sudo apt upgradeJika ingin menghapus instalasi visual studio code, Anda dapat menjalankan perintah berikut di terminal.
sudo apt purge code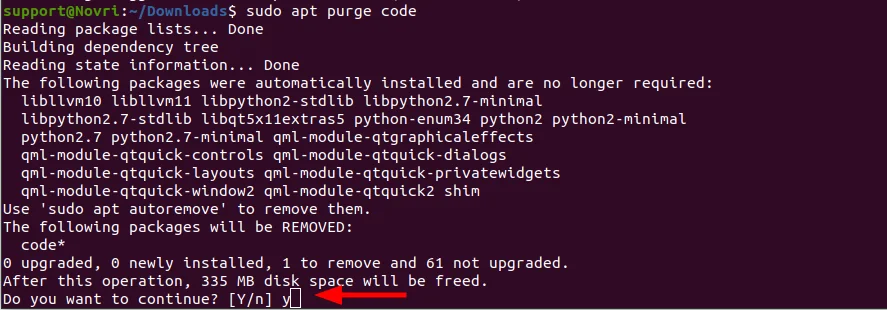
4. Install Visual Studio Code Dengan .deb
Cara yang terakhir adalah dengan cara manual, yaitu mendownload terlebih dahului file instalasi dengan ekstensi .deb dari halaman resmi https://code.visualstudio.com.
Selain menggunakan ekstensi .deb, Anda juga dapat mendownload dengan ekstensi .rpm atau .tar.gz untuk universal linux. Namun pada tutorial kali ini saya akan menggunakan .deb saja.
Buka kembali terminal linux dan masuk ke direktori tempat file .deb yang telah Anda download. Pada panduan ini file .deb berada di folder Downloads.
Sehingga saya masuk ke folder Downloads dengan mengetikan perintah berikut di terminal.
cd ~/DownloadsUntuk melihat apakah file .deb memang berada pada direktori tersebut, Anda dapat mengetikan perintah :
ls -l atau ls -a
Selanjutnya proses instalasi dengan perintah dibawah ini :
sudo dkpg -i namafile.debSilakan Anda ganti namafile.deb dengan nama fie yang sesuai.

Jangan lupa juga install dependensi dengan menjalankan perintah ini.
sudo apt install -f
Anda sudah dapat membuka aplikasi visual studio code dengan mencarinya melalui kotak pencarian di ubuntu. Selain itu Anda juga bisa mengetikan command “code” di terminal. 
Jika ingin menghapus instalasi visual studio code, Anda dapat menjalankan perintah berikut di terminal.
sudo apt purge code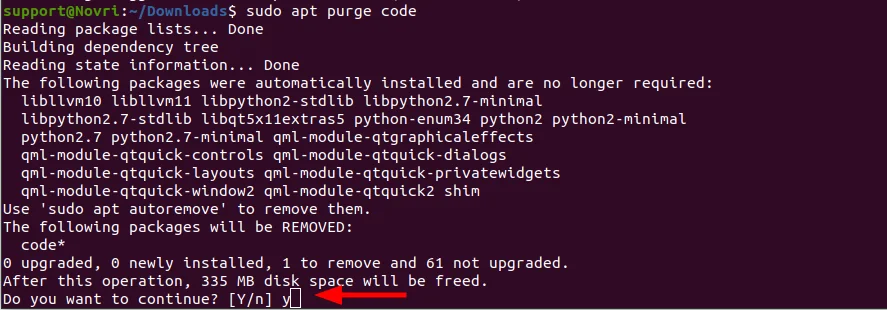
Demikianlah Cara Install Visual Studio Code di Ubuntu 20.04 LTS. Semoga bermanfaat dan dapat membantu Anda. Jangan lupa untuk shared artikel ini kepada teman, kerabat, saudara atau lainnya. Agar mimin novri.web.id lebih semangat dalam membuat panduan-panduan lain.