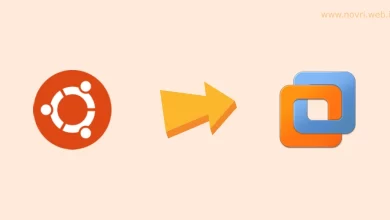Cara Install Putty di Windows dengan Mudah

Cara Install Putty di Windows – Putty merupakan salah satu aplikasi open source yang digunakan untuk remote server dan SSH. Meskipun secara umum sistem operasi sudah dibekali dengan terminal, cmd atau lainnya yang dapat digunakan melakukan remote server. Namun dalam hal penggunaan akan lebih mudah dalam mengoperasikan putty, karena tampilan GUI yang lebih baik. Bagi pemilik server, putty akan sangat berguna sekali. Karena tidak perlu datang langsung ke lokasi server untuk melakukan konfigurasi.
Selain putty, masih ada banyak aplikasi remote server yang cukup terkenal, diantaranya winscp, filezilla dan lainnya. Putty dapat di install di sistem operasi windows, linux ataupun unix (macOS). Pada kesempatan kali ini saya hanya akan membahas cara install putty di windows saja.
Bila Anda yang ingin mencoba terlebih dahulu melakukan remote server melalui CMD (Command Prompt) windows. Silakan mencoba mengikuti ulasan artikel yang telah saya buat sebelumnya.
Baca Juga : Cara Akses SSH menggunakan CMD Windows
Proses instalasi putty di windows bukanlah hal yang susah. Anda hanya perlu klik-klik saja karena sudah berbasis GUI.
Cara Install Putty di Windows
Panduan ini dapat Anda ikuti di berbagai versi windows, jadi tidak maslah meskipun Anda menggunakan windows 10, 8 ataupun 7.
1. Download Putty
Anda dapat mendownload putty langsung melalui halaman resmi Download Putty.
Silakan pilih saja bagian MSI (Windows Installer), klik nama file yang berekstensi .msi seperti screenshot.
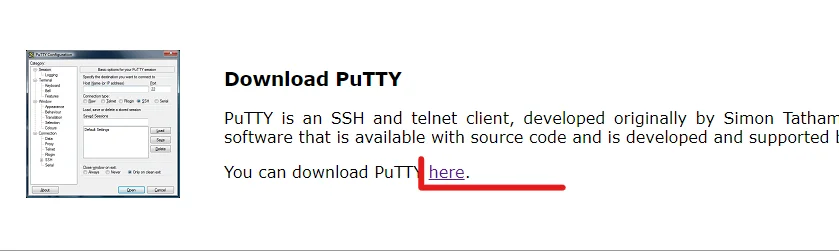

2. Install Putty
Langkah selanjutnya adalah melakukan instalasi aplikasi putty yang telah Anda download.
Silakan klik “file installer putty” yang telah di download.
Popup instalasi putty akan muncul, Anda cukup klik “Next“.

Anda bisa merubah lokasi instalasi putty sesuai kebutuhan. Namun pada panduan ini saya akan menggunakan direktori default saja sehingga tidak diganti.

Untuk memulai instalasi, klik tombol “Install“. Bila Anda popup message maka Anda bisa klik saja “Yes“. Kemudian tunggu hingga instalasi putty selesai dan klik “Finish“.
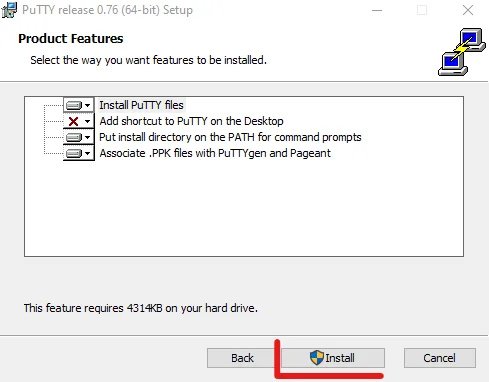
Saat ini proses instalasi putty telah selesai, Anda sudah dapat menggunakan putty.

Cara Menggunakan Putty di Windows
Putty memiliki kemampuan SSH, Relogin ataupun Telnet. Namun pada kesempatan kali ini saya hanya akan memberikan contoh penggunaan SSH di putty.
Cara menggunakan putty dapat dilakukan dengan dua cara, yaitu menggunakan cara biasa dengan memasukan IP, Port, username serta password. Sedangkan cara kedua adalah dengan menggunakan public_key. Cara kedua ini hanya perlu mengetikan usename dan password sekali saja. Selanjutnya cukup memasukan IP dan Port kemudian menyertakan key dari server.
Saya akan membahas kedua cara tersebut, karena bila Anda menggunakan layanan hosting biasanya akses perlu menggunakan private dan public_key.
1. Akses SSH menggunakan Username Password di Putty
Hal pertama yang harus Anda persiapkan adalah detail login SSH server yang meliputi berikut :
Hostname :
Username :
Password :
Port :Silakan Anda tanyakan detail diatas kepada layanan server hosting atau VPS yang Anda gunakan saat ini. Perlu diketahui juga, bahwa tidak semua paket dilayanan hosting menyediakan akses ke SSH.
Langkah 1 – Buka Aplikasi Putty
Silakan Anda buka terlebih dahulu aplikasi putty.
Langkah 2 – Masukan detail SSH
Masukan hostname dan port akses SSH server Anda.


Kemudian Anda ketikan username SSH dan tekan tombol “Enter“. Masukan kembali password SSH dan tekan “Enter“.
Saat memasukan password tidak akan muncul karakter. Anda tidak perlu khawatir untuk hal tersebut. Ini adalah ciri khas SSH yang tidak menampilkan karakter password.

2. Akses SSH menggunakan Private Key di Putty
Pertama silakan Anda download putty generator melalui link berikut PuttyGen.
Langkah 1 – Download Puttygen
Silakan Anda cari file yang bernama puttygen.exe.
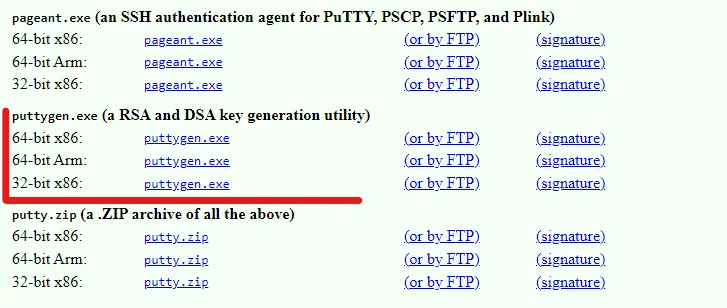
Langkah 2 – Generate Key di PuttyGen
Arahkan kurson kebagian tengah puttygen yang berwarna abu-abu/putih. Kursor bisa Anda klik pada area tersebut untuk membuat key yang unik.
Kemudian bukan puttygen.exe tersebut dan klik tombol “Generate“.
Tunggu hingga putty selesai menerbitkan key.

Salin sementara key tersebut di notepad atau text editor lainnya. Masih dihalaman yang sama, Anda klik “Save Private Key” untuk menyimpan key. Nama dapat menyesuaikan kebutuhan. File tersebut akan berekstensi .ppk.
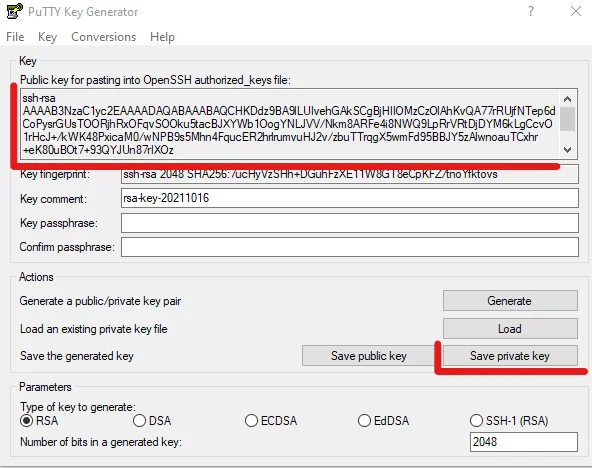
Langkah 3 – Konfigurasi SSH di Cpanel
Tambahkan private keys yang ada di text editor sebelumnya ke Hosting. Pada panduan ini saya menggunakan cpanel, sehingga mungkin akan berbeda dengan panel yang Anda gunakan.
Buka Cpanel hosting Anda dan temukan menu “SSH Access“.

Setelah berada dalam halaman SSH access, silakan Anda klik tombol “Manage SSH Keys“.

Klik “Import Key“. Salin Key yang tadi ada di Notepad atau text editor yang Anda gunakan, kemudian masukkan pada kolom box.
Choose a name : isi kan nama koneksi (bebas)
Paste the private key : isikan key dari putty
Apabila sudah selesai, maka Anda bisa klik “Import“.


Kembali ke managed key dengan klik “back to managed key“.
Terdapat list key yang sebelumnya Anda import, silakan klik “Manage” dan klik “Authorize“


Langkah 4 – Login SSH di Putty
kembali lagi ke aplikasi putty.
Masukanlah IP dan Port hosting yang digunakan untuk akses SSH.
Lihat dibagian sidebar sebelah kiri akan ada category “Connection” >> Pilih “SSH” >> Pilih “Auth” kemudian klik “Browser“.
Cari file private key dengan ekstensi .ppk yang sebelumnya Anda generate dari puttygen. Kemudian klik “Open“.

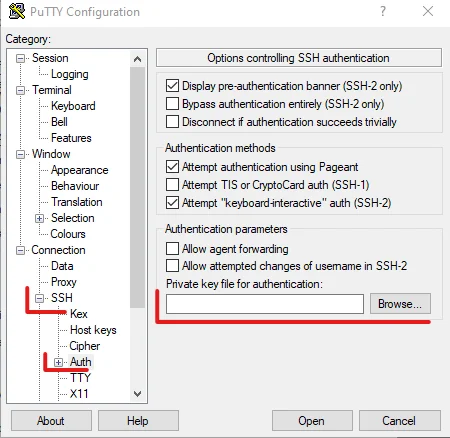
Ketika sudah muncul jendela warna hitam dan ada tulisan login as, Silakan Anda masukan “username” akses SSH hosting dan klik “Enter“.

Demikianlah artikel Cara Install Putty di Windows, semoga artikel ini dapat membantu Anda. Jangan lupa untuk share artikel ini kepada sanak saudara, agar website novri.web.id semakin ramai. Terima kasih !