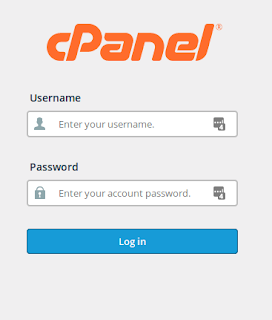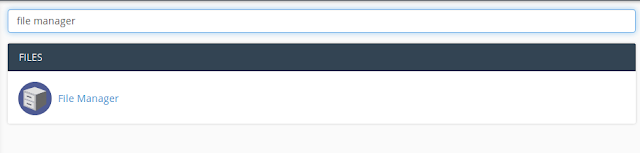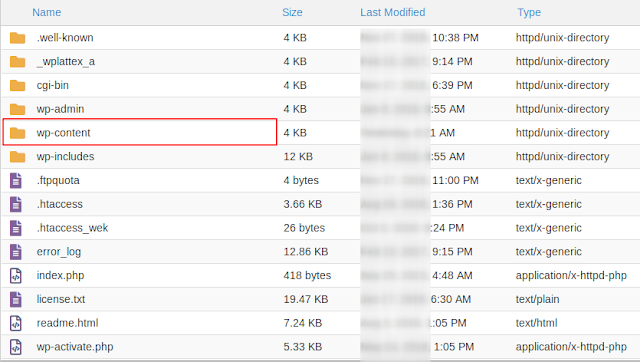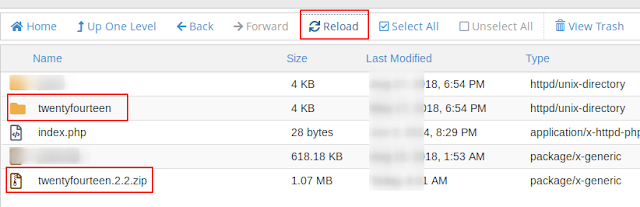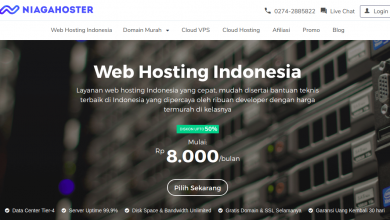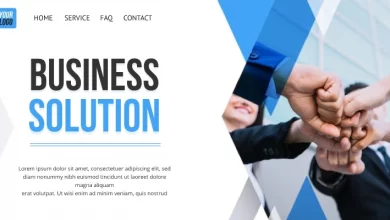Cara Mengetahui Tema WordPress Yang Sudah Di Install Melalui File Manager Panel – Mengetahui tema wordpress aktif sangatlah penting !!. Hal ini akan lebih mudah bila sobat dapat login dashboard Admin WordPress. Namun apa jadinya jika terjadi error pada tema wordpress dan tidak dapat login ke dashboard ?.
Tentu saja hal tersebut akan sangat merugikan bila website tidak cepat-cepat untuk dipebaiki. Salah satu cara untuk mengganti tema wordpress adalah melalui PHPMyadmin. Namun hal utama yang harus sobat ketahui adalah nama tema yang tersedia di panel (wp-content).
Baca Juga :
- Cara Install Tema WordPress Dari File Manager
- Cara Mengganti Tema WordPress Dari Database PHPMyadmin
- Cara Mengatasi WordPress Blank Dan Tidak Dapat Login
Sangatlah mudah untuk mengetahui tema apa saya yang sudah sobat install di wordpress melalui panel. Nah, saat ini kita membahas menggunakan cpanel. Namun bila panel sobat berbeda, bukan menjadi masalah. Karena pada intinya folder akan sama saja.
Tutorial Mengetahui Tema WordPress Yang Sudah Di Install melalui File Manager
#1 Pertama silakan sobat login ke akun cpanel web hosting. Untuk login cpanel dapat dengan akses namadomain.com/cpanel atau IP Hosting:2083 (contoh : 192.88.90.241:2083). Pada tahap login cpanel sobat pasti sudah paham ya ?.
Jika sobat terkendala login cpanel, sebaiknya langsung menghubungi pihak layanan web hosting sobat. Kurang lebih seperti berikut ini untuk untuk akses ke cpanel :
#2 Selanjutnya silakan ketikan di kotak pencarian cpanel “FILE MANAGER“. Jika sobat menggunakan cpanel, kurang lebih seperti berikut :
#3 Selajutnya silakan klik menu “File Manager” tersebut dan akan di alihkan ke halaman file manager baru. Dan silakan cari nama folder website sobat. Jika sebagai domain utama (nama hosting), maka file website secara default akan ditempatkan pada folder “Public_html“. Namun sekali lagi, silakan di sesuikan dengan folder website sobat.
#4 Jika sudah berada pada folder website, maka langkah selanjutnya cari dan klik folder “WP-CONTENT“. Kemudian temukan dan klik nama folder “THEMES“.
#5 Silakan klik folder “THEMES” dan sobat akan menemukan tema-tema wordpress yang telah sobat upload sebelumnya.
Demikianlah Tutorial Mengetahui Tema WordPress Yang Sudah Di Install Melalui File Manager Panel, semoga bermanfaat dan dapat membantu sobat. Jangan lupa untuk share artikel ini kepada teman sobat. Agar website novri.web.id dapat lebih maju dan semakin ramai.